Zincir Boyutlarını Hizalı Tutma (Keeping Chain Dimensions Collinear)
Sınırlı alanla bile zincir boyutlarının hizalı kalmasını sağlayabilirsiniz.
Üstüne Yazılmış Ölçümlendirmeler (Overridden Dimensions)
Ezilen boyutların rengini otomatik olarak değiştirmeyi seçebilirsiniz.
Sarkan Ölçümlendirmeleri Yeniden Bağlama (Reattaching Dangling Dimensions)
Sarkan ölçümlendirmeleri daha güvenilir bir şekilde yeniden bağlayabilirsiniz. Sarkık olmayan boyutları da aynı şekilde yeniden bağlayabilirsiniz.
Düz Model DXF Dosyalarından Gizli Çizimleri Hariç Tutma (Excluding Hidden Sketches from Flat Pattern DXF Files)
DXF / DWG Çıktı Yöneticisi (DXF / DWG Output PropertyManager) içinde, sac metal düz modelini bir .dxf dosyası olarak dışa aktarırken, gizli çizimleri hariç tutabilirsiniz.
Referans Alınan Elemanları Vurgulama (Highlighting Referenced Elements)
Bir boyut seçtiğinizde, ilişkili elemanları da vurgulayabilirsiniz.
Özellik Bağlantısı İletişim Kutusunu Açık Tutma (Keep Link to Property Dialog Box Open)
Bir teknik resimde not oluşturduğunuzda, Özellikle Bağlantı (Link to Property) iletişim kutusunda, Özellik Bağlantısı iletişim kutusunu açık tutmak için Ekle’ye (Add) tıklayabilirsiniz. Daha fazla metin girebilir veya başka bir özellik seçebilirsiniz. İletişim kutusu, Tamam’a (OK) tıklayana veya nottan çıkana kadar açık kalır.
Bir Teknik Resim Varsayılan Olarak Detaylandırma Modunda Açma (Opening a Drawing in Detailing Mode by Default)
Bir çizimi varsayılan olarak Detaylandırma modunda (Detailing Mode) açabilirsiniz.
Çoklu Katmanları Seçme (Select Multiple Layers)
Birden fazla katmanı aynı anda seçerek değiştirebilirsiniz.
Zincir Boyutlarını Hizalı Tutma
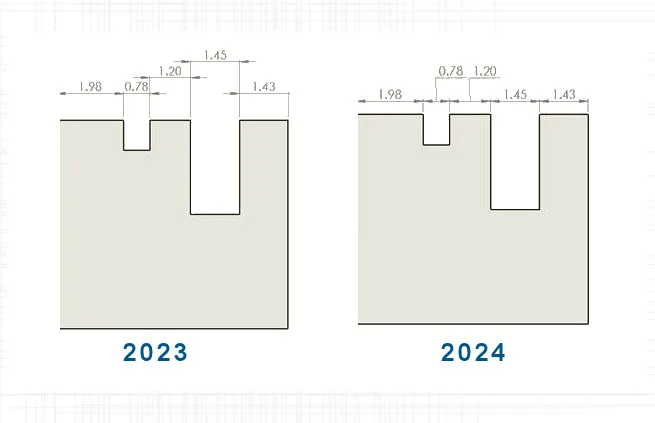
Sınırlı alanla bile zincir boyutlarının hizalı kalmasını sağlayabilirsiniz.
Boyut metni ve ok başları üst üste geldiğinde, en uygun yerleşimi seçmek için seçenekleri belirleyebilirsiniz.
Boyut metni üst üste geldiğinde zincir boyutlarını hizalı tutmak için:
- Araçlar (Tools) > Seçenekler (Options) > Belge Özellikleri (Document Properties) > Boyutlar (Dimensions) > Doğrusal (Linear) > Zincir Boyutu (Chain Dimension)’na tıklayın.
- Hizalama Seçenekleri (Collinearity Options) altında, alan sınırlı olduğunda metni otomatik olarak kaydır seçeneğini seçin.
ISO ve ANSI için bu seçenek varsayılan olarak seçilidir.
Ok başları üst üste geldiğinde zincir boyutlarını hizalı tutmak için:
- Araçlar (Tools) > Seçenekler (Options) > Belge Özellikleri (Document Properties) > Boyutlar (Dimensions) > Doğrusal (Linear) > Zincir Boyutu (Chain Dimension)’na tıklayın.
- Hizalama Seçenekleri (Collinearity Options) altında, Ok başı üst üste geldiğinde ok bitimi otomatik olarak şununla değiştir seçeneğini seçin ve bir seçenek belirtin:
- Noktalar (Points). Ok başlarını noktalarla değiştirir.
- Eğik Çizgiler (Oblique Strokes). Ok başlarını eğik çizgilerle değiştirir.
ISO için bu seçenek varsayılan olarak seçilidir.
Üstüne Yazılmış Ölçümlendirmeler
Üstüne yazılmış ölçümlendirmelerin rengini otomatik olarak değiştirebilirsiniz.
Daha önce, üstüne yazılmaları görmek için her bir ölçümlemeye tıklamanız ve özelliklerini incelemeniz gerekiyordu.
Yapabilecekleriniz:
- Üstüne yazılmış ölçümlendirmelerin rengini otomatik olarak değiştirebilirsiniz. Rengi belirlemek için, Araçlar (Tools) > Seçenekler (Options) > Sistem Seçenekleri (System Options) > Renkler (Colors)’e tıklayın. Renk şema ayarları (Color scheme settings) altında, Çizimler (Drawings), Üstüne Yazılmış Ölçümlendirmeler (Overridden dimensions) için rengi düzenleyin.
Rengi göstermek için, Araçlar (Tools) > Seçenekler (Options) > Belge Özellikleri (Document Properties) > Ölçümlendirmeler (Dimensions)’e tıklayın ve Farklı bir renkte üstüne yazılmış ölçümlendirmeleri vurgula (Highlight overridden dimensions in a different color) seçeneğini seçin.
- Üstüne yazılmış ölçümlemelerin değerlerini orijinal değerlerine geri yükleyebilirsiniz. Üstüne yazılmış ölçümlemenin üzerine sağ tıklayın ve Orijinal Değeri Geri Yükle (Restore Original Value) seçeneğini seçin.
Sarkan Ölçümlendirmeleri Yeniden Bağlama
Sarkan ölçümlendirmeleri, işlemi daha güvenilir hale getirecek şekilde yeniden bağlayabilirsiniz. Sarkmayan ölçümlendirmeleri de aynı şekilde yeniden bağlayabilirsiniz.
Bu özellik desteklemez:
- İçe aktarılmış ölçümlendirmeler
- DimXpert ölçümlendirmeleri
- Zincir ölçümlendirmeler
- Simetrik lineer çap ölçümlendirmeler
- Yol uzunluğu ölçümlendirmeler
Sarkan ölçümlendirmeleri yeniden bağlamak için:
- Sarkık ölçümlendirmenin üzerine sağ tıklayın ve Yeniden Bağla (Reattach)’yı tıklayın.
- SOLIDWORKS®, ilk uzatma çizgisinde X ile sarkık noktayı vurgular.
Model üzerinde bir nokta seçerek sarkık noktayı modele yeniden bağlayın. Sarkık nokta yeni seçime yeniden bağlanır.
SOLIDWORKS, bir sonraki uzatma çizgisinde X ile sarkık noktayı vurgular.
Model üzerinde bir nokta seçerek sarkık noktayı modele yeniden bağlayın. Sarkık nokta yeni seçime yeniden bağlanır.
Düz Model DXF Dosyalarından Gizli Çizimleri Hariç Tutma
DXF / DWG Çıktı Yöneticisi’nde, sac metal düz modelini bir .dxf dosyası olarak dışa aktarırken, gizli çizimleri hariç tutabilirsiniz.
Düz model DXF dosyalarından gizli çizimleri hariç tutmak için: Yönetici Paneli’nde:
- Dışa Aktarma (Export) altında, Sac metal (Sheet metal)’i seçin.
- Dışa Aktarılacak Varlıklar (Entities to Export) altında, Çizimler (Sketches)’i seçin ve Çizimler (Sketches) altından Gizli çizimleri hariç tut (Exclude hidden sketches) seçeneğini işaretleyin.
Referans Alınan Elemanları Vurgulama
Bir boyut seçtiğinizde, ilişkili elemanları da vurgulayabilirsiniz.
Bu özellik, aşağıdaki boyutları desteklemez:
- DimXpert veya eskiz boyutları, örneğin açısal çalışma boyutları ve ordinat boyutları
- Kozmetik dişliler
- Özellik boyutları
- Siluet kenar uç noktaları için engellenmiş vurgu
- Kesme görünümü ve Detaylandırma modu eski boyutları için referans alınan kenarlar veya noktalar engellenmiş
Referans alınan elemanları vurgulamak için:
- Araçlar (Tools) > Seçenekler (Options) > Belge Özellikleri (Document Properties) > Detaylandırma (Detailing)’a tıklayın.
- Referans boyut seçiminde ilişkili elemanları vurgula (Highlight associated elements on reference dimension selection) seçeneğini işaretleyin.
Özellik Bağlantısı İletişim Kutusunu Açık Tutma
Bir çizimde not oluşturduğunuzda, Özellikle Bağlantı (Link to Property) iletişim kutusunda, Ekle (Add)’ye tıklayarak Özellikle Bağlantı iletişim kutusunu açık tutabilirsiniz. Daha fazla metin girebilir veya başka bir özellik seçebilirsiniz. İletişim kutusu, Tamam’a (OK) tıklayana veya nottan çıkana kadar açık kalır.
Daha önce, iletişim kutusunu kapatmanız ve yeniden açmanız gerekiyordu. Artık her şeyi bir defada yapabilirsiniz.
Bir Teknik Resmi Varsayılan Olarak Detaylandırma Modunda Açma
Bir teknik resmi varsayılan olarak Detaylandırma modunda açabilirsiniz.
Bunu kullanarak büyük teknik resimleri otomatik olarak hızlı bir şekilde açabilirsiniz.
Bir teknik resmi varsayılan olarak Detaylandırma modunda açmak için:
- Araçlar (Tools) > Seçenekler (Options) > Sistem Seçenekleri (System Options) > Teknik Resimler (Drawings) > Performans (Performance)’a tıklayın.
- Her zaman bir teknik resmi detaylandırma modunda aç (Always open a drawing in detailing mode) seçeneğini işaretleyin.
Çoklu Katmanları Seçme
Birden fazla katmanı aynı anda seçerek değiştirebilirsiniz.
Daha önce, değiştirmek için bir seferde yalnızca bir katman seçmeniz gerekiyordu.
Yapabilecekleriniz:
- İstediğiniz her katmanı Ctrl + tıklayarak seçebilirsiniz.
- Bir dizi katmanı seçmek için Shift + tıklayabilirsiniz