İçe Aktarma / Dışa Aktarma
Sanal Gerçeğe Dönüştürme
Artık SOLIDWORKS CAD dosyalarınızı “.glb” veya “.gltf” formatlarına dışa aktararak sanal gerçeklik uygulamalarında görüntüleyebilirsiniz.
Üçüncü Parti CAD Dosyalarının İçe Aktarma İşlemini İptal Etme
3D Interconnect ile bir üçüncü parti CAD dosyasının içe aktarımı uzun sürerse, işlemi iptal ederek zamandan tasarruf edebilirsiniz.
STEP Mecmualarını Çok Cisimli Parça Olarak İçe Aktarma
SOLIDWORKS 2024, STEP, IGES ve IFC mecmualarının çok cisimli parça olarak içe aktarılmasını iyileştirerek daha kolay ve verimli bir çalışma akışı sunar.
STEP Dosyalarını Filtreyle İçe Aktarma (2024 SP1)
Büyük bir STEP dosyasını 3D Interconnect ile içe aktarırken “İçe Aktarma Filtresi” penceresini kullanarak dosyadan seçili bileşenleri alabilirsiniz. Bu sayede sadece ihtiyacınız olan kısımları içe aktararak daha hızlı ve kontrollü bir çalışma gerçekleştirebilirsiniz.
IFC Dosyası Dışa Aktarma – Gelişmiş Yüzey BREP Desteği (2024 SP1)
Artık BREP IFC dosyalarını daha temiz yüzeylerle dışa aktararak tasarımınızın görsel kalitesini ve doğruluğunu artırabilirsiniz.
3MF Dosyalarını İçe Aktarma – 3MF Kiriş Kafes Uzantısı Desteği (2024 SP1)
Kiriş kafes içeren 3MF dosyalarını içe aktararak “.3mf” kiriş kafeslerini kolayca kullanabilirsiniz. Bu sayede karmaşık yapıları da SOLIDWORKS ortamına sorunsuz şekilde içe aktarabilirsiniz.
Sanal Gerçeğe Dönüştürme
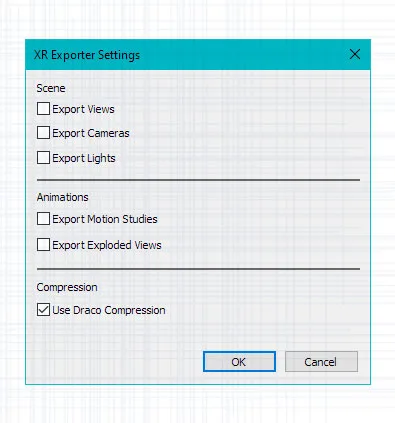
SOLIDWORKS CAD dosyalarınızı artık “.glb” veya “.gltf” formatlarına dışa aktararak sanal gerçeklik uygulamalarında görüntüleyebilirsiniz. Bu dosyalar şu bilgileri içerir:
- Geometri
- Görünüm
- Dokular
- Animasyonlar
- Hareket çalışmaları
- Konfigürasyonlar
- Görünüm durumları
- Parçalanmış görünümler
- Işıklar
- Meta veriler
Büyük dosyalar için, “.glb” ve “.gltf” dosyalarının standart sıkıştırma mekanizması olan Draco, dışa aktarma işlemini destekler.
Üçüncü Parti CAD Dosyalarının İçe Aktarma İşlemini İptal Etme
3D Interconnect ile bir üçüncü parti CAD dosyasını içe aktarırken işlem uzun sürüyorsa, iptal ederek zamandan tasarruf edebilirsiniz.
İptal etme adımları
- Dosya (File) > Aç (Open) menüsüne tıklayın.
- (3DEXPERIENCE® kullanıcıları için) 3DEXPERIENCE’dan Aç (Open from 3DEXPERIENCE) penceresi açılırsa, Bu Bilgisayar (This PC) seçeneğine tıklayın.
- Aç (Open) penceresinde, istediğiniz üçüncü parti CAD dosyasını seçin ve Aç (Open) düğmesine tıklayın.
- İçe Aktarma Durumu (Open Progress) penceresinde, aktarım durumunun Modeli Okuyor (Reading model) olduğu sırada İptal (Cancel) düğmesine tıklayın veya Esc tuşuna basın.
Aktarım durumu Modeli Yüklüyor (Loading model) olduğunda iptal edemezsiniz.
5. Onaylama penceresinde Evet (Yes) seçeneğine tıklayın.
Montajları Çok Cisimli Parça Olarak İçe Aktarma (Importing Assemblies as Multibody Parts)
İlgili geliştirmeler:
- Sadece parça lisanslı SOLIDWORKS® kullanıcıları da artık bu özelliği kullanabilir. (Import is available with a SOLDWORKS® parts-only OEM version.)
- STEP, IGES ve IFC montajlarının çok cisimli parça olarak içe aktarma performansı %30’a kadar artırıldı. (The performance of importing STEP, IGES, and IFC assemblies as multibody parts is improved up to 30%.)
STEP Dosyalarını Filtreyle İçe Aktarma (2024 SP1)
Büyük bir STEP dosyasını 3D Interconnect ile içe aktarırken, dosyadan seçili bileşenleri içe almak için “İçe Aktarma Filtresi” penceresini kullanarak filtreler uygulayabilirsiniz.
Filtreyi Etkinleştir (Enable Filter) seçeneğini işaretleyerek STEP dosyasını içe aktarırken şunları yapabilirsiniz:
- STEP ürün yapısını FeatureManager tasarım ağacına benzer şekilde görüntüleyin.
- STEP ürün yapısındaki bileşenleri seçin ve kaldırın.
- Birden fazla bileşeni aynı anda seçmek veya kaldırmak için bileşenlere sağ tıklayın ve Tüm Bileşenleri Koru (Keep All Components) veya Tüm Bileşenleri Hariç Tut (Exclude All Components) seçeneğine tıklayın.
- Grafik alanında 3D Önizleme Oluştur
- Filtrelenmiş basitleştirilmiş modelin önizlemesini yapıp ardından Modeli İçe Aktar
Filtre uygularken seçtiğiniz nesne sayısına bağlı olarak büyük bir STEP dosyasının içe aktarımı daha hızlıdır. Bu ayrıca basitleştirilmiş bir modelle çalışmanıza da yardımcı olur.
IFC Dosyası Dışa Aktarma – Gelişmiş Yüzey BREP Desteği (2024 SP1)
Artık BREP IFC dosyalarını daha temiz yüzeylerle dışa aktarabilirsiniz. Bu sayede tasarımınızın görsel kalitesini ve doğruluğunu artırabilirsiniz.
Örneğin, dışa aktarılan dosyalarda şunları görebilirsiniz:
- Tek bir düzlem yüzü yerine birden fazla düzlemsel faset yerine tek bir düzlem yüzü
- Silindirin birden fazla fasetle temsil edilmesi yerine tek bir silindirik yüz
Bu geliştirme sayesinde dışa aktarılan IFC dosyaları daha hafif, daha doğru ve daha fazla BIM yazılımı ile uyumlu hale geliyor. Ayrıca, model üzerinde çalışırken daha iyi bir performans elde edebilirsiniz.
3MF Dosyalarını İçe Aktarma – 3MF Kiriş Kafes Uzantısı Desteği (2024 SP1)
Kiriş kafes içeren 3MF dosyalarını içe aktarırken “.3mf” kiriş kafeslerini kolayca kullanabilirsiniz. Bu sayede karmaşık yapıları da SOLIDWORKS ortamına sorunsuz şekilde aktarabilirsiniz.
İthal edilen her kafes, FeatureManager tasarım ağacında tek bir kafes özelliği olarak görünür. Bu özellik, bir veya daha fazla ayrı kafes gövdesini içerir. Kafes gövdeleri, kirişlerin orta hatlarını temsil eden ince çizgilere sahip hafif gövdelerdir.
Kafes gövdeleri ve özellikleri ile şunları yapabilirsiniz:
- Mesh gövdelerine dönüştürme: Bu işlem, kafesin tam geometrisini (kiriş çapı, değişken kiriş çapı ve bağlantı küreleri dahil) mesh BREP geometrisine dönüştürür. Daha fazla bilgi için SOLIDWORKS Yardımı’ndaki “Grafik Mesh ve Mesh BREP Gövdeleri” konusuna bakın.
- Grafik alanında gizlemek veya göstermek: Kafes gövdelerini istediğiniz zaman grafik alanında gizleyebilir veya gösterebilirsiniz.
- Kesit görünümleri oluşturmak: Kafes gövdelerinden kesit görünümleri oluşturabilirsiniz.