SOLIDWORKS Manage, SOLIDWORKS PDM Professional ile entegre uygulama ve küresel dosya yönetimi özelliklerini geliştiren ileri düzey bir veri yönetim sistemidir.
SOLIDWORKS Manage, Dağıtılmış Veri Yönetimi’nde kritik bir role sahiptir.
Belge Önizlemesinde Ölçüm
Belge Önizlemesi bölümünde geometriyi ölçebilirsiniz.
Plenary Web İstemcisi CAD Dosyası Önizleme
CAD dosyalarını Plenary web istemcisi penceresinde dinamik olarak önizleyebilirsiniz.
Etkilenen Öğeler için Alan Koşulları
Eşlenen alanlar için etkilenen öğelerin varlığını ve varsayılan değerlerini kontrol etmek için koşullar ekleyebilirsiniz.
Görev Otomasyonu
Görev otomasyonu, görevlerin işlenmesi öncesinde yapılandırma sürecini kolaylaştırır.
Kalan Görev Grafiği
Kalan görev grafiği, tüm proje görevlerinin ilerlemesini gösterir.
Zaman Çizelgesi Çalışma Saatleri
Zaman çizelgesindeki Çalışma Saatleri, çalışanların haftalık dilimlerde günlük çalışma sürelerini girmesini sağlar.
Malzeme Listesi Miktarı
Kullanıldığı Yer sekmesinde bileşen malzeme listelerinin sayısını görebilirsiniz.
Malzeme Listesi Öğelerini Değiştirmek için İşlem Çıktısı
Malzeme listelerinde bir kaydı başka bir kayıtla değiştirebilirsiniz.
Malzeme Listelerine Alt Koşullar Ekleme
Alt öğe kayıtlarının, kaydın durumu ve alan değerlerine göre kısıtlanmasını sağlamak için koşullar ekleyebilirsiniz. Bu, malzeme listelerine kayıt eklerken şirket politikalarının uygulanmasını kolaylaştırır.
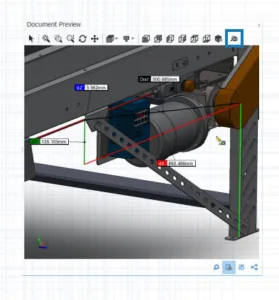
Belge Önizlemesi alanında geometriyi ölçebilirsiniz.
eDrawings Viewer tarafından desteklenen bir belgeyi önizlerken ölçüm aracını kullanabilirsiniz.
Ölçüm Yapmak İçin:
- Ana ızgarada bir parça, montaj veya teknik resim kaydı seçin (Select a part, assembly, or drawing record in the main grid).
- “Belge Önizlemesi”
- “Ölçüm”
- Önizlemede ölçmek istediğiniz geometriyi seçin.
Plenary Web İstemcisi CAD Dosyası Önizleme
CAD dosyalarını Plenary web istemcisi pencerelerinde dinamik olarak önizleyebilirsiniz.
eDrawings tabanlı olan önizleme, aynı dosya türünü ve işlevlerinin destekler.
Önceki sürümlerde, dinamik önizleme yapabilmek için bir önizleme bağlantısına tıklayarak SOLIDWORKS PDM Web 2 istemcisini açmanız gerekiyordu.
Etkilenen Öğeler için Alan Koşulları
Etkilenen öğeler için, bu öğelerin varlığını ve varsayılan değerlerini kontrol etmek için koşullar ekleyebilirsiniz.
Bir alanın varlığına bağlı bir koşul olduğunda, koşul gerekli veya isteğe bağlı olsa da sütunun yanında mavi bir yıldız işareti belirir. Koşul belirlenmezse, alan her zaman kullanılabilir durumda olur ve kırmızı yıldız işareti görünür.
Etkilenen Öğe Alanına Gerekli Alanlar Eklemek
Etkilenen öğe alanına yeni alanlar eklemek için şu adımları izleyebilirsiniz:
- Sistem Yönetimi aracında İşlem Sihirbazı’nı açmak için, bir işleme sağ tıklayın ve ardından “Yönetim”i seçin.
- İşleminizde en az bir özel alan yoksa, “Öğe Alanları” sihirbazını açarak gerekli özel alanı ekleyin.
- Eşleşen alanları doğrudan gerekli alanlar olarak tanımlayamazsınız.
- İş Akışı Özellikleri sihirbazını açın ve iş akışı diyagramında bir aşama seçin.
- “Öğe Alanları”na (Item Fields) tıklayın ve gerekli (Required) öğeyi seçin.
- Koşul eklemek için, “Koşullar” iletişim kutusunu açmak için ilk “Koşul” (Condition) sütunundaki üç noktaya tıklayın.
- Koşulu tanımlamak için gerekirse “Öğe Alanları” da (Item Fields) ekleyebilirsiniz.
- Yaptığınız değişiklikleri kaydetmek için “Kaydet”e (Save) tıklayın.
Etkilenen Öğe Alanına Varsayılan Değerler Eklemek
Etkilenen öğe alanına varsayılan değerler eklemek için aşağıdaki adımları izleyebilirsiniz:
- Yönetim Seçenekleri aracında İşlem Sihirbazı’nı açmak için, bir işleme sağ tıklayın ve “Yönetim”i (Administration) seçin.
- İşleminizde en az bir özel alan yoksa, “Öğe Alanları” sihirbazını açarak gerekli özel alanı ekleyin.
- Eşleşen alanları doğrudan gerekli alanlar olarak tanımlayamazsınız.
- İş Akışı Özellikleri sihirbazını açın ve iş akışı diyagramında bir aşama seçin.
- “Öğe Alanları”na (Item Fields) tıklayın.
- Varsayılan değeri belirlemek için “Varsayılan” (Default ) sütununa tıklayın ve listeden bir değer seçin ya da doğrudan bir değer girin.
- Eşleşen alanlar varsayılan bir değer alamaz.
- “Ne Zaman” sütununda, alana varsayılan değerin ne zaman girileceğini belirlemek için “Başlangıç” (Start) veya “Bitiş” (Finish) seçeneklerinden birini işaretleyin.
- Koşul eklemek için, “Koşullar” iletişim kutusunu açmak için ikinci “Koşul” (Condition) sütunundaki üç noktaya tıklayın.
- Koşulu tanımlamak için gerekirse “Öğe Alanları” da ekleyebilirsiniz.
Görev Otomasyonu
Görev otomasyonu, görevlerin işlenmesine ilişkin ön yapılandırma sürecini kolaylaştırır. Her bir görevin oluşturulmasını kontrol etmek için koşullar ekleyebilirsiniz. Bu, proses alanı değerlerine dayalı görevler oluşturmanıza yardımcı olur. Örneğin, bir işlemde birden fazla departmanın kendi görevlerini yerine getirmesi gerekiyorsa, gerekli departmanlar için görev oluşturma koşulları ekleyebilirsiniz.
- Görev Koşulları Ekleme: Her bir görevin oluşturulmasını kontrol etmek için koşullar ekleyebilirsiniz.
- Görev Tamamlama Şartlarını Tanımlama: İşlemleri ilerletmeden önce tamamlanması gereken görevleri tanımlayabilirsiniz.
Görev Koşulları Ekleme
Her bir görevin oluşturulmasını kontrol etmek için koşullar ekleyebilirsiniz. Görev koşulları eklemek için aşağıdaki adımları izleyebilirsiniz:
- Mevcut bir işlemin İşlem Sihirbazı’nı açın ve “İş Akışı Özellikleri” sihirbazına gidin.
- Bir aşama seçin ve “Görevler”e (Tasks) tıklayın.
- Bir göreve tıklayın ve “Seçilen Görev için koşulları etkinleştir” (Enable conditions for selected Task) seçeneğini işaretleyin.
- Görev koşullarını belirleyin. Bu koşullar, görevin oluşturulması için gerekli şartları belirtmenize olanak tanır.
Görev Tamamlama Şartlarını Tanımlama
İşlemleri ilerletmeden önce tamamlanması gereken görevleri belirleyebilirsiniz. Önceki sürümlerde, bir işlemi ilerletmek için tek seçenek tüm görevlerin tamamlanmasıydı. Ancak artık görev tamamlama şartlarını özelleştirebilirsiniz.
Görev tamamlama şartlarını tanımlamak için şu adımları izleyebilirsiniz:
- Mevcut bir işlemin İşlem sihirbazını açın ve “İş Akışı Özellikleri” sihirbazına gidin.
- Bir aşama seçin ve “Görevler”e (Tasks) tıklayın.
- Bir görev seçin.
- “Bu aşama tamamlanmadan önce tüm görevlerin tamamlanması gerekir” (All tasks must be completed before this stage is completed) seçeneğinin işaretini kaldırın. Bu, önceki sürümlerdeki varsayılan ayarı değiştirir.
- Görev listesinde, tamamlanması gereken her görev için “Tamamlanan” (Complete) sütunundaki onay kutusunu işaretleyin.
Kalan Görev Grafiği
Kalan görev grafiği, tüm proje görevlerinin ilerlemesini gösterir. Bu grafik, projenin başlangıcındaki görev sayısını ve seçilen sürenin sonunda kalan görev sayısını gösterir. Eğer “Yalnızca tamamlanmamış görevleri göster” (Show uncompleted tasks only) seçeneğini kullanırsanız, grafik sadece tamamlanmamış görevleri gösterir. Ayrıca, iptal edilen görevler kalan görev grafiğinde gösterilmez.
Kalan görev grafiğini açmak için Ana Sayfa modülünde “Görevler”e (Tasks) tıklayabilirsiniz. Bu grafik, projenin ilerlemesi hakkında genel bir bakış sağlar ve tamamlanmamış görevlerin sayısını kolayca görmenizi sağlar.
Zaman çizelgesindeki “Çalışma Saatleri”, çalışanların bir haftalık dilimde günlük çalışma sürelerini girmesini sağlar. Bu özellik, işverenlerin çalışma saatlerini ve molaları takip etmesini kolaylaştırır.
- Zaman Çizelgesi Çalışma Saatlerini Yapılandırma: Çalışanların haftalık çalışma saatlerini belirlemek için bu özelliği kullanabilirsiniz.
- Şablonları Yapılandırma: Çalışma haftası şablonları oluşturarak ve bunları yapılandırarak şablonlardaki giriş sayısını azaltabilirsiniz. Bu sayede benzer çalışma saatleri olan gruplar için hızlı bir şekilde ayar yapabilirsiniz.
- Yorumları Yapılandırma: Gün ve saat alanlarının her birine yorum ekleyebilirsiniz. Bu yorumlar, belirli bir gün veya saat için ek açıklamalar veya notlar içerebilir. Örneğin, bir iş gününde özel bir etkinlik olacağında bu alana not ekleyerek tüm çalışanların haberdar olmasını sağlayabilirsiniz.
Zaman Çizelgesi Çalışma Saatlerini Yapılandırma
Zaman çizelgesi çalışma saatlerini yapılandırmak için şu adımları izleyebilirsiniz:
- Sistem Yönetimi (System Administration) aracında “Yapılar” (Structures) > “Zaman Çizelgeleri” (Timesheets) öğesine tıklayın.
- “Çalışma Saatleri”nin (Working Hours) altında “Etkinleştirildi”yi (Enabled) seçin.
- Çalışma Saatleri, tüm yeni ve mevcut zaman çizelgelerinde görüntülenir.
- Çalışma Saatleri seçeneklerini belirleyin:
| Seçenek | Tanım |
|---|---|
| Etkinleştirildi | Çalışma saatleri seçeneklerini belirlemenizi sağlar. |
| Çalışma saatleri gereklidir | Bir gün için sıfır dışında toplam saat değeri girilebilir.
“Tür satırını göster” seçmeniz halinde, İstisnalar değeri |
| İstisnalar | “Tür”e karşılık gelen değerleri girmenizi sağlar. |
| Şablonları Yapılandır | Çalışma haftası şablonları oluşturarak şablondaki giriş sayısını azaltmanızı sağlar. |
| Yorumları Yapılandır | Gün ve saat alanlarının her birine yorum eklemenizi sağlar. |
| Tür satırını göster | Listeden bir tür seçmeniz için bir Tür satırını görüntüler. |
| Türleri Yapılandır | Gerekli Tür seçeneklerini belirler. |
| İş Günleri | İş haftasının günlerini belirler. |
Şablonları Yapılandırma
Şablonları yapılandırmak için şu adımları izleyebilirsiniz:
- “Şablonları Yapılandır”a (Configure Templates) tıklayın.
- “Şablonlar” iletişim kutusunda “Yeni”‘ye (New) tıklayın.
- “Şablon Özellikleri” iletişim kutusunda, şablon için bir ad girin.
- İsteğe bağlı olarak: Yeni bir zaman çizelgesi oluşturduğunuzda bu şablonu varsayılan olarak belirlemek için “Varsayılan”‘ı (Default) seçin.
- Her günün saat değerlerini girin veya aşağıdaki değerleri seçmek için oklara tıklayın:
| Seçenek | Değer | Format |
|---|---|---|
| Başlangıç | Gün için iş başlangıç saati | 24 saat |
| Mola süresi | Gün içinde mola süresi | hh:mm |
| Son | Gün için iş bitiş saati | 24 saat |
| Toplam Süre | Belirlediğiniz diğer değerlere göre hesaplanır |
Yorumları Yapılandırma
Her gün ve zaman dilimi için yorum ekleyebilirsiniz.
Yöneticiler, “Yorumları Yapılandır”ı (Configure Comments) tıklayarak ve değerleri liste formatında girerek yorum ekleyebilirler. Listenin içinden mevcut bir yorumu değiştirebilir veya gerektiğinde yeni metin girebilirsiniz.
Malzeme Listesi Miktarı
Bileşen malzeme listelerinin sayısını, “Kullanıldığı Yer” sekmesinde görebilirsiniz.
“Kullanıldığı Yer” sekmesinde, Malzeme Listesi Kaynağı’nın altında, parantez içinde gösterilen Malzeme Listesi sayısını bulabilirsiniz. Önceki sürümlerde, bileşen malzeme listelerini görmek için üst öğe kaydını açmanız gerekiyordu.
Kullanıldığı Yer Sekmesine Özel Sütunlar Ekleme “Kullanıldığı Yer” sekmesinde özel alan sütunları tanımlayarak, özel alan bilgilerini standart sistem alanlarıyla birlikte görüntüleyebilirsiniz.
Kullanıldığı Yer Sekmesine Özel Sütunlar Eklemek Kullanıldığı Yer sekmesinde özel alan sütunları tanımlayarak, özel alan bilgileri standart sistem alanlarıyla birlikte görüntülenebilir.
Kullanıldığı Yer Sekmesine Özel Sütunlar Ekleme
Kullanıldığı Yer sekmesine özel sütunlar eklemek için şu adımları izleyebilirsiniz:
- SOLIDWORKS Manage masaüstü istemcisinde yönetici olarak oturum açın.
- Özel bir sütun eklemek istediğiniz nesnenin özellik kartını açın.
- “Kullanıldığı Yer” sekmesini seçin.
- Malzeme Listesi sekmesini seçin.
- “Özel Alanlar” iletişim kutusunda “Yeni”ye (New) tıklayın.
- “Alan Özellikleri” iletişim kutusunda bir “Görünüm Adı” (Display Name) girin.
- “Tür”e (Type ) tıklayarak bir veri türü seçin.
- Görüntülenecek alanı belirlemek için gerekli nesnenin “Alan” (Field ) sütununda bir hücreye tıklayın.
- Alan değerlerini almak için gereken nesnelerde bu işlemi tekrarlayın.
- “Kaydet ve Kapat” (Save and Close) butonuna tıklayarak işlemi tamamlayın.
- İhtiyaç duyulursa ek özel alanlar ekleyebilirsiniz.
Malzeme Listesi Öğelerini Değiştirme İşlemi için Çıktı Alma
Malzeme listelerinde bir kaydı başka bir kayıtla değiştirebilirsiniz.
Çok sayıda montajda kullanılan bir satır öğesini, her montajı tek tek düzenlemeden değiştirebilirsiniz. Bu işlem, “Malzeme Listesi Öğelerini Değiştir” (Replace BOM items) olarak adlandırılır. Malzeme listesi öğelerini değiştirmek için iki nesne türü alanına ihtiyaç vardır: bir nesne türü alanı kaynak bir öğeyi içerirken, diğer nesne türü alanı hedef bir öğeyi içerir.
Toplu değiştirme işlemi yalnızca kayıt nesneleri için geçerlidir; SOLIDWORKS CAD referansları için kullanılamaz. İçindekiler
Bir İşlemde Toplu Değişikliği Etkinleştirme Malzeme Listesi Öğelerini Değiştirme
Bir İşlemde Toplu Değiştirmeyi Etkinleştirme
Bir işlemde toplu değiştirmeyi etkinleştirmek için şu adımları izleyebilirsiniz:
- Sistem Yönetimi aracında, “Yapılar” > “İşlemler” (Structures > Processes) öğesinin altında mevcut bir İşlem nesnesini düzenleyin.
- İşlem Sihirbazı’nda “Alanlar” (Fields ) sayfasını açın.
- Yeni bir nesne türü alanı oluşturmak için “Yeni Alan”
- Bir görünüm adı girin ve alan türü olarak “Nesne Türü”nü (Object Type) seçin.
- “Finish” öğesine tıklayın.
- “Nesne Tipi Alanı Özellikleri” iletişim kutusunda “İleri”ye (Next) tıklayın.
- “Birden Çok Öğeye İzin Ver” (Allow Multiple Items) seçeneğini işaretlemeyin. Yalnızca tek bir kaydı değiştirebilirsiniz.
- Tekrar “İleri”ye (Next) tıklayın.
- “Nesne Seç” sayfasında, değiştirilecek öğelerin geldiği nesneleri seçin.
- “İleri”ye (Next) tıklayın.
- “Sütunları Seç” sayfasında seçenekleri belirleyin.
- “İleri”ye (Next) tıklayın.
- “Kullanıcı Yetkilerini Seç” sayfasında, alan için erişim izinlerini belirleyin.
- “Finish” öğesine tıklayın.
- Hedef öğeyi tutmak amacıyla bir nesne türü alanı eklemek için 3 ile 13 arasındaki adımları tekrarlayın.
- İşlem Sihirbazı’nda “İş Akışı Özellikleri” sihirbazını açın.
- Kaydı değiştirmek istediğiniz aşamayı seçin.
- “Çıktılar”ı (Outputs ) seçin ve “Ekle”
- “Çıktılar” iletişim kutusunda “Tür Seç” (Select Type) bölümünde “Malzeme listesi öğelerini değiştir”i (Replace BOM items) seçin ve “Kaydet”e (Save) tıklayın.
- “Malzeme listesi öğelerini değiştir” iletişim kutusunda Adım 1’in altında, Değiştirilecek öğe için kaynak öğe nesne türü alanını ve Yerine geçecek öğe için hedef nesne türü alanını seçin.
- Adım 2’nin altında, güncellenecek hedef üst nesnelerin davranışını belirleyin.
- İşlemde etkilenen öğeler olarak eklemek için üst nesneleri seçin.
- “Kaydet ve Kapat” (Save and Close) seçeneğine tıklayın.
Malzeme Listesi Öğelerini Değiştirme
Malzeme Listesi öğelerini değiştirmek için:
- SOLIDWORKS Manage’da “Malzeme listesi öğelerini değiştir” (Replace BOM items) çıktısının işlem nesnesine gidin.
- “Yeni”ye (Ana araç çubuğu) (New (Main toolbar)) tıklayın.
- Nesne türü alanlarında değiştirilecek öğeyi ve yerine geçecek öğeyi seçin.
- “Etkilenen Öğeler” sekmesinde “Malzeme listesi değişiklik analizi”
- “Değişiklik Analizi” iletişim kutusunda, öğelerin değiştirilmesi için gerekli üst öğe kayıtlarını seçin.
- İletişim kutusunu kapatmak ve seçili kayıtları etkilenen öğe listesine eklemek için “Listeye ekle”ye (Add to list) tıklayın.
- İşlemi iş akışı boyunca “Malzeme listesi öğelerini değiştir” (Replace BOM items) çıktısını eklediğiniz aşamanın ötesine taşıyın.
- Güncellenen malzeme listelerini görmek için etkilenen bir öğenin kaydını açın.
Malzeme Listelerine Alt Koşullar Ekleme
Alt öğe kayıtlarının eklenmesini kaydın durumuna ve alan değerlerine göre kısıtlamak için koşullar ekleyebilirsiniz. Bu, malzeme listelerine kayıt eklemekle ilgili şirket politikalarının uygulanmasını kolaylaştırır.
Malzeme listelerine alt koşullar eklemek için:
- Sistem Yönetimi aracında “Yapılar”ın (Structures) altında bir nesne seçin ve “Düzenle”
- Malzeme Listesi sihirbazını açın.
- SOLIDWORKS PDM nesnesi dışındaki bir kaydı veya belge nesnesini düzenliyorsanız “Malzeme Listesi” sekmesine tıklayın.
- Listedeki “Malzeme Listesi” (Bill of Material) nesnesini seçin ve “Düzenle”
- “Malzeme Listesi Özellikleri” iletişim kutusunda “Alt Öğeler” sekmesine tıklayın.
- Malzeme listesi değişkeni için “İzin verilen durumlar”ın (Statuses allowed) altındaki hücreye tıklayın ve gerekli durumu seçin.
- Malzeme listesi nesnesinin “Koşullar” (Conditions ) sütununda, Malzeme Listesine eklenecek öğeleri kısıtlayan koşullar eklemek için hücredeki üç noktaya tıklayın.
- Bu koşullar karşılanıyorsa “Malzeme Listesine öğe eklemeye izin verme” iletişim kutusuna gerekli koşulları ve uyarı mesajını girin.
- “Kaydet ve Kapat” (Save and Close) seçeneğine tıklayın.