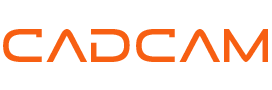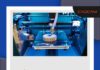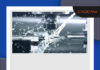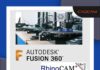SOLIDWORKS PDM: Verilerinizin Gücü Artık Daha da Parlak!
Veri Yönetiminde İki Güçlü Seçenek:
- Standart Seviye: SOLIDWORKS PDM Standard, az sayıda kullanıcı için ideal, temel veri yönetimi işlevleri sunar. SOLIDWORKS Professional ve Premium paketlerine dahildir.
- Profesyonel Seviye: SOLIDWORKS PDM Professional, ister az ister çok sayıda kullanıcı olsun, tam kapsamlı bir veri yönetimi çözümü sunar. Ayrı bir lisans ile edinilebilir.
Yeniliklerle Parlayan Özellikler:
- Montaj Görselleştirme Entegrasyonu: SOLIDWORKS PDM değişkenlerine doğrudan Montaj Görselleştirme aracından erişin, verileri anında gözlemleyin.
- Gelişmiş Web2 İndirme: Bir dosyanın belirli bir sürümünü ve tüm referanslarını tek tıklamayla indirin, projelerinizin kontrolünü elinize alın.
- Dosya Tipi Simgeleri: Dosya Gezgininde profil kesim listesi ve paylaşılan dosyaların simgeleri ile görsel düzen ve kolay erişim sağlayın.
- Durum Değiştirme Esnekliği: Durum değiştirme işlemi sonrası dosyaları kasadan kolayca alın, iş akışlarınızda kesintisiz ilerleyin.
- İletişim Kutularında Daha Fazla Bilgi: Dosya işlemlerinin ilerleme detaylarını gösteren gelişmiş iletişim kutuları ile anlık bilgi akışı sağlayın.
- Kasadan Alma Detayları: Tarihçe sekmesinde kasadan alma ve geri alma işlemlerinin ayrıntılarını inceleyin, geçmişe tam erişim elde edin.
- Kolay Erişimli Sistem Değişkenleri: Sistem değişkenlerine daha kolay ve kullanışlı bir şekilde erişin, veri yönetimini optimize edin.
- Lisans Kullanım Detayları: Özel izinlere ihtiyaç duymadan lisans bilgilerini görüntüleyin, şeffaflık ve kontrol sizde olsun.
- Geliştirilmiş Veri Güvenliği: Yetkisiz kullanıcıların dosya bilgilerine erişimini engelleyin, verilerinizin güvenliğini sağlamlaştırın.
- Artırılmış Performans: Dosya tabanlı işlemlerde önemli performans artışı ile zamandan tasarruf edin, verimliliğe katkıda bulunun.
- Şablonlara Veri Kartı Ataması: Klasörlere ve dosyalara veri kartları atayarak şablonlarınızı daha da zenginleştirin.
- Web2’de Klasör Kartı Değişkenleri: Klasörlerin veri kartı bilgilerini Web2 arayüzünde de görüntüleyin, veriye her yerden erişin.
- Gelişmiş Eklentiler: Eklenti geliştirme altyapısında yapılan iyileştirmeler ile SOLIDWORKS PDM’i ihtiyaçlarınıza göre özelleştirin.
SOLIDWORKS PDM 2024 ile veri yönetiminizi bir üst seviyeye taşıyın, iş birliğinizi ve üretkenliğinizi artırın!
Montaj Görselleştirme
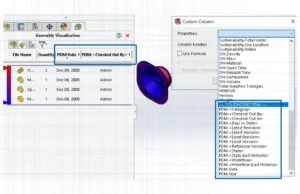
Artık SOLIDWORKS Montaj Görselleştirme aracının gücünü kullanarak PDM değişkenlerine anında erişebilirsiniz!
Özel Sütunlar ile Kolay Görüntüleme:
- Özel Sütun iletişim kutusunda PDM değişkenlerini Özellikler altında seçin.
- PDM-<Kasadan Alan> ve PDM-Tarih gibi değişkenleri kullanarak montajlarınızda kritik bilgileri kolayca görüntüleyin.
Görselleştirmeyi Özelleştirin:
- SOLIDWORKS PDM Yönetim aracında Montaj Görselleştirme Özellikleri’ni kullanın.
- Kullanılabilir değişkenlerden özel listeler oluşturun.
- İzinlere bağlı olarak farklı listeleri farklı kullanıcılar için özelleştirin.
-

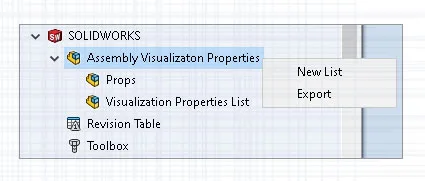
Montaj Görselleştirme Özellikleri
Montaj Görselleştirme ile PDM’nin gücünü birleştirin:
- Verileri anında görselleştirin, analiz edin ve daha bilinçli kararlar verin.
- Tasarım ve üretim süreçlerini optimize edin, zamandan ve paradan tasarruf edin.
- Etkin iş birliği ve iletişimi teşvik edin, projelerinizin başarısını artırın.
Montaj Görselleştirme ve PDM entegrasyonu sayesinde veri yönetimini yepyeni bir seviyeye taşıyın!
SOLIDWORKS Montaj Görselleştirme’de PDM Değişkenlerini Kullanma
Montaj Görselleştirme (Assembly Visualization) aracında SOLIDWORKS PDM değişkenlerine erişerek, tasarım verilerinizi görselleştirme ve analiz etme imkanına sahip oluyorsunuz.
Erişim:
- SOLIDWORKS PDM değişkenleri, Montaj Görselleştirme aracının Özel Sütun (Custom Column) iletişim kutusunda Özellikler (Properties) altında listelenir.
- Özellikler penceresinin SOLIDWORKS PDM bölümünde PDM-<Kasadan Alan> (PDM-Checkout) veya PDM-Tarih (PDM-Date) gibi değişkenleri seçebilirsiniz.
- Seçilen değişkenler Montaj Görselleştirme (Assembly Visualization) panelinde görüntülenir.
Özel Değişkenleri Kullanma:
- SOLIDWORKS PDM Yönetim (Administration) aracında SOLIDWORKS > Montaj Görselleştirme Özellikleri (Assembly Visualization Properties) seçeneğine sağ tıklayın ve Yeni Liste (New List) seçeneğine tıklayın.
- Montaj Görselleştirme Özelliklerini Özelleştir – Görselleştirme Özellikleri Listesi (Customize Assembly Visualization Properties – Visualization Property List) iletişim kutusunda kullanılabilir değişkenlerden bir özellik listesi oluşturun.
- Birden fazla özellik listesi oluşturabilirsiniz ve izinlere bağlı olarak bunları Montaj Görselleştirme kapsamında görebilirsiniz.
Not:
- Bu özellik, SOLIDWORKS PDM Professional ve SOLIDWORKS PDM Standard’da kullanılabilir.
Montaj Görselleştirme Özelliklerini Özelleştir İletişim Kutusu
Belirli kullanıcıların veya grupların SOLIDWORKS Montaj Görselleştirme aracında (Assembly Visualization) görüntüleyebileceği değişkenleri belirlemek için bu iletişim kutusunu kullanabilirsiniz.
Bu iletişim kutusunu açmak için:
- Yönetim aracında (Administration) SOLIDWORKS‘ü genişletin.
- Montaj Görselleştirme Özellikleri‘ne (Assembly Visualization Properties) sağ tıklayın ve Yeni Liste‘yi (New List) seçin.
İletişim Kutusu Elemanları:
- Ad (Name): Yeni özellikler listesinin adını belirler.
- Değişkenler (Variables):
- Değişken (Variable): Seçili değişkeni görüntüler.
- Ad (Name): Seçili değişkenin adını gösterir.
- Ekle (Add): Seçili değişkeni ekler.
- Sil (Remove): Seçili değişkeni siler.
- Yukarı ve aşağı oklar (Up and down arrows): Seçili değişkenler arasında yukarı veya aşağı gider.
- Seçili Değişken (Selected Variable):
- Değişken (Variable): Kullanılabilir değişkenlerin listesini görüntüler ve listeden bir değişken seçmenizi sağlar.
- Ad (Name): Seçili değişkenin adını görüntüler ve adı güncellemenizi sağlar.
- Kullanıcılar (Users): Kullanıcıları listeler ve değişkenleri seçebilecek ya da listeyi görüntüleyebilecek kullanıcıları belirlemenizi sağlar.
- Gruplar (Groups): Grupları listeler ve hangi grupların üyelerinin değişkenleri seçebileceğini ve listeyi görüntüleyebileceğini belirlemenizi sağlar.
Web2’de Bir Dosyanın Belirli Sürümlerini İndirme
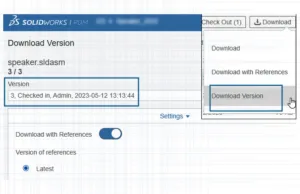
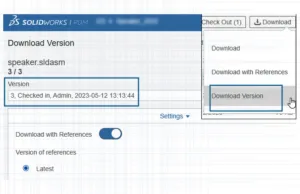
SOLIDWORKS PDM Web2, bir dosyanın belirli bir sürümünü ve referanslarını indirmenizi sağlar.
Tek işlemde birden fazla dosyayı seçip indiremezsiniz.
Sürümü İndir iletişim kutusu, sürümü ve indirme ayarlarını seçmenizi sağlar.
Bu iletişim kutusuna erişmek için:
- Dosya listesinde bir dosya seçin:
- Büyük ekran düzeni: İndir (Download) > Sürümü İndir (Download Revision) seçeneğine tıklayın.
- Küçük ekran düzeni: İndir (Download)‘e dokunun ve ardından Sürümü İndir (Download Revision)‘e dokunun.
Sürümü İndir İletişim Kutusu
Bir dosyanın ve referanslarının belirli bir sürümünü indirmek için Sürümü İndir iletişim kutusunu kullanabilirsiniz.
Sürümü İndir İletişim Kutusu – Küçük Ekran Düzeni (Download Revision Dialog Box – Small Screen Layout)
Bir dosyanın ve referanslarının belirli bir sürümünü indirmek için Sürümü İndir iletişim kutusunu kullanabilirsiniz.
Sürümü İndir İletişim Kutusu
Bir dosyanın ve referanslarının belirli bir sürümünü indirmek için Sürümü İndir iletişim kutusunu kullanabilirsiniz.
Bu iletişim kutusunu açmak için:
- Bir dosya seçin ve İndir (Download) > Sürümü İndir (Download Revision) seçeneğine tıklayın.
İletişim Kutusu Elemanları:
- Sürüm (Revision): İndirilecek dosya sürümünü seçin.
- Ayarlar (Settings):
- Referanslarla indir (Download with References): Dosyayı referanslarıyla birlikte indirir.
- Sürüm (Revision):
- En sonuncu (Latest): Son sürümü indirir.
- Referans alındı (Referenced): Referans alınan sürümleri indirir.
- Göreli yolları koru (Preserve Relative Paths): Üst dosyayla göreli referansların yollarını korur ve gerektiğinde klasör yapısı oluşturur.
- Bu seçeneğin işaretini kaldırdığınızda klasör hiyerarşisi iptal edilir ve referans alınan tüm dosyalar üst dosyayla aynı hedef klasöre yüklenir.
- Teknik resmi dahil et (Include Technical Drawing): İndirilmek üzere seçilen dosyayla ilişkilendirilen teknik resim dosyalarını indirir.
- Simülasyonu dahil et (Include Simulation): Seçili dosyalarla ilişkili SOLIDWORKS Simulation sonuçlarını indirir.
- Dosyalar (Files): İndirilecek dosya referanslarını listeler. Dosya listesi, Durum (Status), Sürüm (Revision), Boyut (Size) ve Yol (Path) gibi özelleştirilebilir sütunlar içerir.
- Daha Fazla Göster (Show More) seçeneğine tıklayın ve görüntülenecek sütunları belirleyin.
- İndirilecek Toplam Dosya Sayısı (Total Files to Download): Dosyaların toplam sayısını ve indirilecek dosyaların sayısını görüntüler.
- İndir (Download): Seçili dosyaları indirir. İndirme işlemi tamamlandığında, üst çubukta indirilen dosyaların sayısının bulunduğu bir mesaj görüntülenir. Web2 herhangi bir referansı indiremezse bir uyarı mesajı görüntülenir.
Sürümü İndir İletişim Kutusu – Küçük Ekran Düzeni
Bir dosyanın ve referanslarının belirli bir sürümünü indirmek için Sürümü İndir (Download Revision) iletişim kutusunu kullanabilirsiniz.
Bu iletişim kutusunu açmak için:
- Bir dosya seçin ve İndir (Download)‘e dokunun.
- Sürümü İndir (Download Revision)‘e dokunun.
İletişim Kutusu Elemanları:
- Dosya adı ve en son sürüm (File name and latest revision): Dosya adını ve en son sürümü görüntüler.
- Sürüm (Revision): Sürüm listesini ve indirilecek sürümü seçebileceğiniz bölümü görüntüler.
- Ayarlar (Settings): Seçenekleri belirlemenizi sağlar:
- Referanslarla indir (Download with References): Dosyayı referanslarıyla birlikte indirir.
- Sürüm (Revision):
- En sonuncu (Latest): Son sürümü indirir.
- Referans alındı (Referenced): Referans alınan sürümleri indirir.
- Göreli yolları koru (Preserve Relative Paths): Üst dosyayla göreli referansların yollarını korur ve gerektiğinde klasör yapısı oluşturur.
- Bu seçeneğin işaretini kaldırdığınızda klasör hiyerarşisi iptal edilir ve referans alınan tüm dosyalar üst dosyayla aynı hedef klasöre yüklenir.
- Teknik resmi dahil et (Include Technical Drawing): İndirilmek üzere seçilen dosyayla ilişkilendirilen teknik resim dosyalarını indirir.
- Simülasyonu dahil et (Include Simulation): Seçili dosyalarla ilişkili SOLIDWORKS Simulation sonuçlarını indirir.